PCB-manuelle Verdrahtung und Verdrahtungsspitzen für die Einführung des PCB-Designs: Verdrahtung ist der Prozess der Verbindung von Komponenten auf der Platine durch Leiterbahnen und Durchgänge. Altium Designer vereinfacht diese Arbeit durch fortschrittliche interaktive Routing-Tools und Situs Topologie Auto-Router, die das Routing der gesamten Platine oder eines Teils davon auf Knopfdruck optimieren können.
Die automatische Verdrahtung bietet eine einfache und leistungsstarke Layoutmethode. In einigen Fällen muss der Benutzer das Verdrahtungslayout präzise steuern, oder der Benutzer möchte den Spaß an der manuellen Verdrahtung genießen! In diesen Fällen können Sie einen Teil oder die gesamte Platine manuell routen. In diesem Abschnitt des Tutorials werden wir das einzelne Board manuell routen und alle Drähte auf der Unterseite des Boards platzieren. Interaktive Routing-Tools können maximale Routing-Effizienz und Flexibilität auf intuitivere Weise bieten, einschließlich Cursor-Navigation beim Platzieren von Kabeln, Single-Click-Routing von Kontakten, Schieben oder Umgehen von Hindernissen, automatische Verfolgung bestehender Verbindungen usw. Und so weiter, diese Operationen basieren auf den verfügbaren Entwurfsregeln.
Wir legen nun die Drähte auf die untere Schicht der Platine unter der Führung der "ratsnest" Verbindungsdrähte.
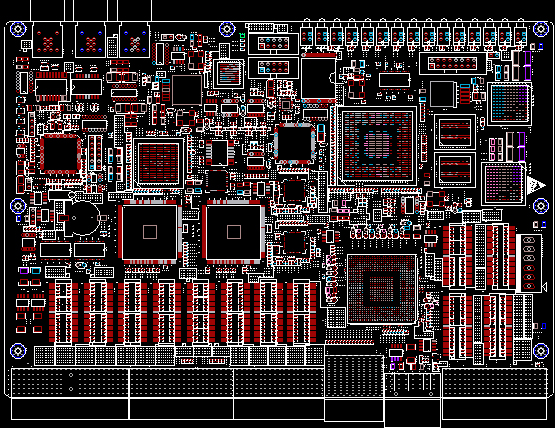
Die Linie auf der Leiterplatte besteht aus einer Reihe von geraden Liniensegmenten. Jede Richtungsänderung ist der Beginn eines neuen Liniensegments. Darüber hinaus beschränkt Altium Designer standardmäßig das Routing auf vertikale, horizontale oder 45°-Richtungen, wodurch Ihr Design professioneller wird. Dieses Limit kann eingestellt werden, um die Bedürfnisse der Benutzer zu erfüllen, aber für dieses PCB-Tutorial verwenden wir den Standardwert.
1. Verwenden Sie die Tastenkombination L, um das Dialogfeld Ansichtskonfigurationen anzuzeigen, in dem die untere Ebene aktiviert und angezeigt werden kann. Wählen Sie im Bereich Signalebenen die Option Anzeigen neben Untere Ebene aus. Klicken Sie auf OK, und die untere Beschriftung wird unten im Designfenster angezeigt.
2. Wählen Sie Ort>>Interaktives Routing [Tastenkombinationen: P, T] im Menü oder klicken Sie auf die Schaltfläche Interaktives Routing. Der Cursor wechselt in ein Fadenkreuz, das anzeigt, dass sich der Benutzer im Online-Platzierungsmodus befindet.
Manuelles Routing Überprüfen Sie die Ebenenbeschriftung am unteren Rand des Dokumentarbeitsbereichs. Die Registerkarte Obere Ebene sollte derzeit aktiv sein. Durch Drücken der Umschalttaste können Sie zur unteren Ebene wechseln, ohne den Verdrahtungsmodus zu verlassen. Dieser Schlüssel durchläuft die verfügbaren Signalschichten. Die Registerkarte Untere Ebene wird aktiviert.
3. Positionieren Sie den Cursor auf dem unteren Pad der Kopfzeile Y1. Klicken oder drücken Sie die EINGABETASTE, um den Startpunkt des ersten Punktes der Linie zu bestimmen.
4. Bewegen Sie den Cursor auf das Pad unter dem Widerstand R1. Hinweis: Wie das Liniensegment dem Cursorpfad folgt, der im Inspektionsmodus angezeigt werden soll (siehe Abbildung oben). Das Karomuster zeigt, dass sie noch nicht platziert wurden. Wenn der Benutzer entlang des Cursorpfades zurückzieht, wird auch die nicht verbundene Linie zurückgezogen. Hier haben Benutzer zwei Optionen für das Routing:
a.STRG+klicken Sie, um die Auto-Complete-Funktion zu verwenden und sofort die Verkabelung abzuschließen (diese Technologie kann direkt auf dem Pad oder der Verbindungsleitung verwendet werden). Die Start- und End-Pads müssen in der gleichen Schicht geführt werden, um effektiv zu sein, und alle Hindernisse auf dem Board müssen auch die Arbeit von Auto-Complete nicht behindern. Bei größeren Boards ist der Auto-Complete-Pfad möglicherweise nicht immer effektiv. Dies liegt daran, dass der Spurpfad Abschnitt für Abschnitt gezeichnet wird und die komplette Zeichnung vom Start-Pad bis zum Endpad möglicherweise gar nicht abgeschlossen ist.
b. Verwenden Sie ENTER oder klicken Sie zum Draht, der Benutzer kann den Ziel R1-Pin direkt verdrahten. Diese Methode bietet Kontrolle für das Routing und minimiert die Anzahl der Benutzervorgänge.
5. Nicht platzierte Linien werden durch gestrichelte Linien und platzierte Linien durch durchgehende Linien dargestellt.
6. Verwenden Sie eine der oben genannten Methoden, um zwischen anderen Komponenten auf der Platine zu routen. Abbildung 6-26 zeigt eine manuell verdrahtete Platine.
7. Speichern Sie das Design [Tastenkombination: F, S oder Strg+S].
Das interaktive Routing-Tool von ltium Designer bietet Funktionen, mit denen Konflikte und Hindernisse während des Routings gelöst werden können. Im interaktiven Routing-Modus durchlaufen Sie diese Modi mit UMSCHALT+R. Die verfügbaren Modi sind:
Push-Dieser Modus versucht, Objekte (Linien und Löcher) zu verschieben, sie können neu positioniert werden, um die neue Verkabelung zu passen.
Wwalkaround-Dieser Modus versucht, einen Routing-Pfad zu finden, um die vorhandenen Hindernisse zu umgehen, ohne sie zu bewegen.
Ignorieren – Dieser Modus ermöglicht es Benutzern, überall zu verkabeln.
Wenn Sie im interaktiven Verkabelungsprozess versuchen, zu einem Bereich zu routen, kann der Push- oder Hug-Push-Modus die Verkabelung immer noch nicht abschließen, und die Aufforderung, dass die Verkabelung nicht abgeschlossen werden kann, wird sofort angezeigt.
Bitte beachten Sie folgende Punkte, wenn es um PCB-Layout geht:
Klicken oder drücken Sie ENTER, um die Zeile an die aktuelle Cursorposition zu platzieren. Der Prüfmodus stellt die Linien dar, die nicht angelegt wurden, und die angelegten Linien werden als Entitäten in der Farbe der aktuellen Ebene angezeigt.
Verwenden Sie STRG+Klick jederzeit, um die automatische Verbindungsvervollständigung durchzuführen. Die Start- und Endstifte müssen auf derselben Ebene liegen, und es gibt keine Konflikte und Hindernisse, die nicht gelöst werden können.
Verwenden Sie Shift-Taste R, um die Modi Push, Walkaround, Hug und Push und Ignorieren zu durchlaufen.
Verwenden Sie Shift +Leertaste, um verschiedene Linien Winkel Modi auszuwählen. Zu den Winkelmodi gehören: beliebiger Winkel, 45 °, 45 ° Bogen, 90 ° und 90 ° Bogen. Drücken Sie die Leertaste, um den Winkel zu wechseln.
⢠Drücken Sie die END-Taste jederzeit, um den Bildschirm zu aktualisieren.
Verwenden Sie V, F jederzeit, um den Bildschirm an alle Objekte anzupassen.
Drücken Sie jederzeit die PAGE UP- und PAGE DOWN-Tasten, um die Ansicht mit der Cursorposition als Kern zu vergrößern. Verwenden Sie das Mausrad, um nach links und rechts zu schwenken. Halten Sie die STRG-Taste gedrückt und verwenden Sie das Mausrad, um ein- und auszuzoomen.
Drücken Sie die BACKSPACE-Taste, um das Platzieren der vorherigen Zeile abzubrechen.
Wenn Sie das Leiterplattenrouting abgeschlossen haben und ein neues Routing starten möchten, klicken Sie mit der rechten Maustaste oder drücken Sie die ESC-Taste.
Verhindern Sie versehentliches Verbinden von Pins, die nicht miteinander verbunden werden sollten.
Altium Designer überwacht ständig die Konnektivität der Platine und verhindert, dass Benutzer Fehler in der Verbindung machen.
Um die Zeile zu löschen, klicken Sie auf sie. Ihr Bearbeitungsvorgang wird angezeigt (der Rest der Zeilen wird hervorgehoben). Drücken Sie die DELETE-Taste, um das ausgewählte Liniensegment zu löschen.
Die Verdrahtung ist sehr einfach – wenn der Benutzer eine Linie fertig legt und mit der rechten Maustaste zum Beenden klickt, werden die redundanten Leitungssegmente automatisch gelöscht.
Nachdem Sie alle Verbindungen auf der Leiterplatte abgeschlossen haben, wie in der Abbildung oben gezeigt, klicken Sie mit der rechten Maustaste oder drücken Sie die ESC-Taste, um den Platzierungsmodus zu verhindern.