設計完成後的輸出Gerber檔案:PCB設計和佈線完成,用戶想要生成一個輸出Gerber檔案來審查、製造和組裝PCB板。 這些Gerber檔案通常用於提供板級製造商,因為PCB製造中有各種不同的科技和方法,Altium Designer能够為各種目的生成許多輸出Gerber檔案。
這些用途包括:
裝配輸出
裝配圖顯示電路板每一側組件的位置和原點資訊,代表電路板的位置和方向。
抓取零部件放置機器人用於在智慧放置設備用於智慧放置零部件的電路板上放置零部件的檔案的選擇和放置。
檔案輸出
檔案輸出複合綜合圖--成品板組件,包括組件和電路。
印刷電路板的三維列印,利用電路板的立體視圖從三維視圖進行列印。
原理圖列印列印--使用原理圖的原理圖中使用的設定繪製設計。
生產產量
繪製複合鑽孔圖,綜合展示圖--:在圖紙中演示板的位置和尺寸上繪製電路板上鑽孔位置和尺寸的複合圖。
演示圖/導向鑽孔圖/導向——在多張圖紙上:在不同的圖紙中演示鑽孔板的位置和尺寸。
最終圖形:--將所有生產檔合併為一個圖形輸出。
Gerber檔案:--Gerber格式的生產資訊。
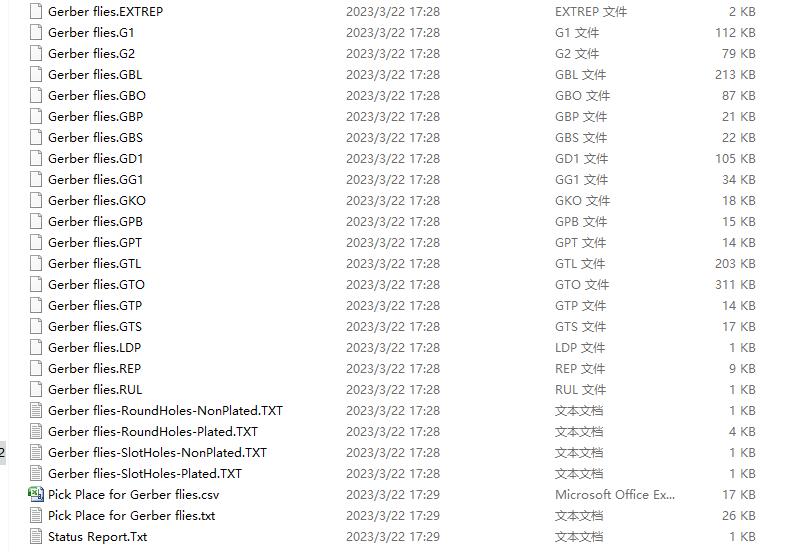
Gerber檔案
數控鑽床檔案——創建可供數控鑽床使用的製造資訊。
ODB++——以ODB++資料庫格式創建製造資訊
電源平面圖---創建內部電力層和電力層劃分繪圖部門的多層圖紙
焊接/粘貼掩模列印--創建焊接掩模和粘貼掩模圖紙
測試點報告——創建以不同模式設計的測試點的輸出結果
網表網絡輸出
網絡清單錶描述了設計中組件和組件之間邏輯的連接,這對移植到其他電子產品的設計中非常有幫助。
報告輸出
材料清單——為製作板材的需要而創建的不同格式的零件和零件清單。
組件對照報告——在設計的原始圖表的基礎上創建組件清單。
報告項目層次結構--創建項目的原始檔案清單。
報告單針網絡--創建一個報告,列出只有一個連接的任何網絡。
簡單BOM——創建BOM的文字和CSV(逗號分隔的變數)檔案。
大多數輸出檔案用於配寘,在需要時設定輸出。 當你完成更多的設計後,用戶會發現用戶經常對每個設計使用相同或相似的輸出檔案。
Altium Designer提供了一種稱為輸出工作檔案的機制,該機制使用輸出工作編輯器介面,該介面可用於將各種輸出檔案捆綁在一起,並將其發送到各種輸出介質(直接列印、PDF和生成的檔案)。
手動輸出檔案
在PCB設計過程的最後階段,為了更好地滿足生產,我們將在指南中解釋如何生成Gerber和CNC鑽孔檔案以及BOM檔案。 我們不再在這裡使用輸出工作編輯器,而是使用單步功能表命令,所有輸出檔案也可以直接從功能表命令創建。 請記住,配寘輸出檔案是作為項目的一部分存儲的。
生成Gerber檔案
每個Gerber檔案都與板的一層相關聯——器件層、頂部訊號層、底部訊號層、焊料掩模層等等。
在為PCB製造提供輸出檔案之前,建議諮詢電路板製造商以確認其要求。 在教程中為PCB創建一個輸出檔案:
1.選擇“檔案”>>“製造輸出”>>“Gerber檔案”。 此時將顯示設定對話方塊。
2.按一下“圖層”選項卡,然後按一下“列印圖層”按鈕,然後選擇“已使用”。按一下“確定”接受其他默認設置。
3.生成Gerber檔案後,它將被CAM編輯器打開並顯示。 Gerber檔存儲在Project Outputs資料夾中,這是一個自動生成的資料夾。 每個檔案都有一個反映其級別的副檔名,例如:多諧振盪器.gto是Gerber Top Overlay。 這些將被添加到“項目”面板中的“生成的CAM檔案”資料夾中。
同樣,選擇“檔案”>>“製造輸出”>>“NC鑽孔檔案”命令,打開“NC鑽孔設定”對話方塊,創建未連接的通孔數據創建明細欄
在教程中為PCB創建BOM錶。
1.選擇報告>>BOM錶以顯示PCB檔案的BOM錶對話方塊。
2.使用此對話方塊可以建立自己的BOM錶。 在用戶要輸出到報表的每一列中啟用“顯示”選項。
3.從“所有列”清單中選擇列標題並將其拖動到“分組列”清單,以便可以在BOM錶中按此資料類型對零部件進行分組。 例如,要按包分組,請選擇“Footprint in All Columns”,然後將其拖動到“Grouped Columns”清單中。 報告將進行相應分類。
4.啟用“打開匯出”選項,選擇CSV作為檔案格式,然後按一下“匯出”按鈕,在CSV檢視器(如Microsoft Excel)中創建並立即打開BOM檔案。 有許多BOM和其他報告類型可供選擇,這提供了高度的靈活性。 關閉對話方塊。
上是分享的PCB設計完成後的輸出Gerber檔案的過程。