PCB 수동 경로설정 및 경로설정 팁 PCB 설계 소개: 경로설정은 트랙과 오버홀을 통해 보드의 어셈블리를 연결하는 과정입니다.Altium Designer는 고급 대화형 라우팅 도구와 Situs 토폴로지 자동 라우터를 제공하여 버튼을 누르기만 하면 전체 보드 또는 일부 보드 라우팅을 최적화할 수 있도록 이 작업을 단순화합니다.
자동 경로설정은 간단하면서도 강력한 레이아웃 방법을 제공합니다.경우에 따라 경로설정 레이아웃을 정확하게 제어해야 하거나 수동 경로설정을 즐기려는 사용자도 있습니다.이 경우 섹션 또는 전체 보드를 수동으로 경로설정할 수 있습니다.이 자습서의 이 섹션에서는 단일 보드를 수동으로 경로설정하여 모든 컨덕터를 보드 아래쪽에 배치합니다.대화형 라우팅 도구는 와이어를 배치할 때 커서 탐색, 연락처의 클릭 라우팅, 장애물 밀어넣기 또는 우회, 기존 연결의 자동 추적 등 라우팅 효율성과 유연성을 보다 직관적으로 제공합니다. 이러한 작업은 사용 가능한 설계 규칙에 기반합니다.
이제 ratsnest 연결선의 안내에 따라 보드의 아래쪽에 와이어를 배치합니다.
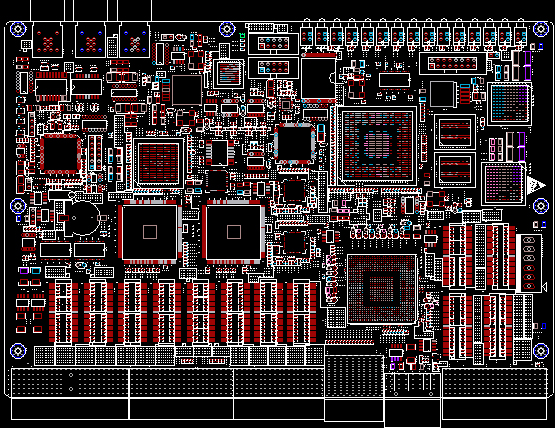
PCB의 선은 일련의 직선 세그먼트로 구성됩니다.방향을 변경할 때마다 새 선 세그먼트의 시작입니다.또한 Altium Designer는 기본적으로 수직, 수평 또는 45 ° 방향으로 경로설정을 제한하여 보다 전문적인 디자인을 제공합니다.이 제한은 사용자의 요구 사항을 충족하도록 설정할 수 있지만 이 PCB 자습서의 경우 기본값을 사용합니다.
1. 단축키 L을 사용하여 기본 설정을 활성화하고 표시할 수 있는 뷰 구성 대화상자를 표시합니다.신호 레이어 영역에서 아래쪽 옆에 있는 표시 옵션을 선택합니다.확인을 클릭하면 디자인 창의 아래쪽에 아래쪽 레이블이 표시됩니다.
2. 메뉴에서 사이트 > > 대화식 라우팅 [단축키: P, T] 을 선택하거나 대화식 라우팅 버튼을 클릭합니다.커서가 십자선이 되어 사용자가 온라인 배치 모드임을 나타냅니다.
수동으로 경로설정하여 문서 작업공간의 아래쪽에 있는 레이어 레이블을 확인합니다.최상위 탭이 현재 활성화되어 있어야 합니다.* 키를 눌러 경로설정 모드를 종료하지 않고 끝까지 레이어를 전환할 수 있습니다.이 키는 사용 가능한 신호 레이어에서 순환합니다.기본 탭이 활성화됩니다.
3. 수확대 Y1의 밑받침 위에 커서를 놓습니다.를 클릭하거나 Enter 키를 눌러 선의 첫 번째 점 시작점을 결정합니다.
4. 커서를 저항기 R1 아래의 용접판 위로 이동합니다.참고: 검사 모드에서 선 세그먼트가 커서 경로를 따라 표시되는 방법 (위 그림과 같이)선택한 패턴은 배치되지 않았음을 나타냅니다.커서 경로를 따라 뒤로 당기면 끊어진 선도 취소됩니다.여기에는 다음과 같은 두 가지 라우팅 옵션이 있습니다.
a.Ctrl+ 를 클릭하여 자동 완료 기능을 사용하고 즉시 경로설정을 완료합니다 (이 기술은 용접 디스크 또는 연결선에서 직접 사용할 수 있습니다).시작 및 끝 용접 디스크는 동일한 레이어에 경로설정되어야 유효하며 보드의 장애물도 Auto Complete의 작업을 방해하지 않아야 합니다.큰 보드의 경우 자동 완성 경로가 항상 유효하지 않을 수 있습니다.궤적 경로가 세그먼트별로 그려지기 때문에 시작 휠에서 끝 휠까지 전체 드로잉이 전혀 완료되지 않을 수 있습니다.
b. Enter 키를 사용하거나 연결을 클릭하면 대상 R1 핀에 직접 연결할 수 있습니다.이 방법은 라우팅에 대한 제어를 제공하고 사용자 작업 수를 최소화합니다.
5. 배치되지 않은 선은 점선으로 표시되고 배치된 선은 실선으로 표시됩니다.
6. 위의 모든 방법을 사용하여 보드의 다른 어셈블리 간에 경로설정합니다.그림 6-26은 수동 배선판을 보여 줍니다.
7. 디자인 [단축키: F, S 또는 Ctrl+S]를 저장합니다.
ltium Designer의 대화형 라우팅 도구는 라우팅 프로세스의 충돌 및 장애를 해결하는 데 사용할 수 있는 기능을 제공합니다.대화식 경로설정 모드에서 Shift+R을 사용하여 이러한 모드를 반복합니다.사용 가능한 모드는 다음과 같습니다.
이 모드를 사용하면 새 경로설정에 맞게 재배치할 수 있는 객체 (선 및 구멍) 를 이동하려고 시도합니다.
Wwalkaround 이 모드는 기존 장애물을 우회하여 이동하지 않는 경로를 찾으려고 시도합니다.
포옹 및 밀어냄 – 이 모드는 회전 및 밀어냄 기능을 결합합니다.장애물을 우회하지만 밀어넣기 모드를 사용하여 고정 장애물을 처리하는 것도 고려됩니다.
이 모드를 무시하면 사용자가 어디에서나 연결할 수 있습니다.
PCB 레이아웃과 관련된 경우 다음 사항에 유의하십시오.
를 클릭하거나 Enter 키를 눌러 현재 커서 위치에 선을 배치합니다.체크 모드는 배치되지 않은 선을 나타내며 배치된 선은 현재 도면층의 색상으로 솔리드로 표시됩니다.
언제든지 Ctrl+를 클릭하여 자동 연결을 완료할 수 있습니다.시작점과 끝점은 동일한 계층에 있어야 하며 해결할 수 없는 충돌과 장애가 없습니다.
Shift+R을 사용하여 밀어내기, 보행시선, 껴안기, 밀어내기 및 무시 모드를 이동합니다.
Shift+스페이스바를 사용하여 다양한 선 각도 모드를 선택할 수 있습니다.각도 모드에는 각도, 45도, 45도, 90도, 90도 호가 포함됩니다. 스페이스바를 눌러 각도를 전환합니다.
– 언제든지 END 키를 눌러 화면을 새로 고칩니다.
언제든지 V, F를 사용하여 모든 객체에 맞게 화면을 재조정할 수 있습니다.
커서 위치를 중심으로 뷰의 배율을 조정하려면 위로 페이지 넘기기 키와 아래로 페이지 넘기기 키를 누릅니다.마우스 휠을 사용하여 왼쪽과 오른쪽으로 변환합니다.Ctrl 키를 누른 채 마우스 휠을 사용하여 확대 및 축소합니다.
BACKSPACE 키를 눌러 이전 행의 배치를 취소합니다.
PCB 경로설정을 완료하고 새 경로설정을 시작하려면 마우스 오른쪽 버튼을 클릭하거나 ESC 키를 누릅니다.
예기치 않은 연결이 함께 연결되지 않도록 하는 핀입니다.
Altium Designer는 사용자가 연결에서 오류를 일으키지 않도록 보드의 연결을 지속적으로 모니터링합니다.
행을 삭제하려면 를 클릭하여 선택합니다. 편집 작업이 표시됩니다. 나머지 행은 강조표시됩니다.DELETE 키를 눌러 선택한 선 세그먼트를 지웁니다.
경로재정의는 매우 간단합니다. 경로설정을 완료하고 마우스 오른쪽 버튼을 클릭하면 불필요한 세그먼트가 자동으로 지워집니다.
PCB의 모든 연결이 완료되면 위 그림과 같이 마우스 오른쪽 버튼을 클릭하거나 ESC 키를 눌러 배치 방지 모드를 종료합니다.