PCBマニュアル配線 との導入のための配線のヒント PCB設計:配線は、トレースとビアを介してボード上のコンポーネントを接続するプロセスです. Altium Designerは、高度なインタラクティブルーティングツールと状況トポロジー自動ルータを提供することによって、この仕事を単純化します, これはボタンのタッチで全体のボードまたはその一部のルーティングを最適化することができます.
自動配線は、シンプルで強力なレイアウト方法を提供します。場合によっては、ユーザーは正確に配線レイアウトを制御する必要があります、またはユーザーが手動配線の楽しさを楽しむことができます!これらのケースでは、手動で部品またはボード全体をルートすることができます。チュートリアルのこのセクションでは、我々は手動でボードの下部にすべてのワイヤを配置する、単一のボードをルートします。対話型ルーティングツールは、ワイヤーを配置するときにカーソルナビゲーションを含む、より直感的な方法で最大のルーティング効率と柔軟性を提供することができます。
我々は現在、ワイヤを接続する“ratsnest”の指導の下にボードの下部層に配線を配置します。
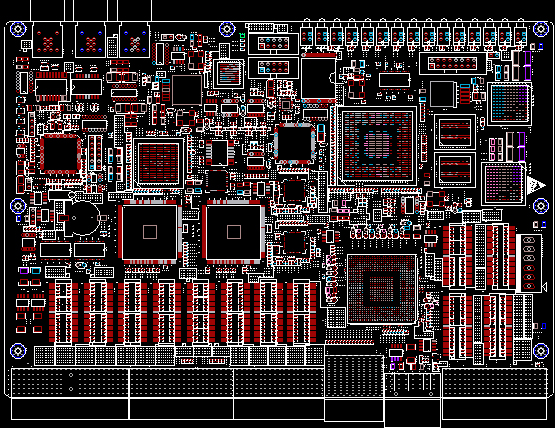
PCB上のラインは一連の直線セグメントで構成される。方向の各変更は、新しいラインセグメントの先頭です。また、デフォルトでは、Altium Designerはルーティングを垂直方向、水平方向、または45度の方向に制限します。この制限はユーザーのニーズに合わせて設定できますが、このPCBチュートリアルでは、デフォルト値を使用します。
1 .ショートカットキーを使用して表示ダイアログボックスを表示します。信号層領域で、下の層の横にある表示オプションを選択します。「了解」をクリックし、デザインウィンドウの下部に「ボトムラベル」が表示されます。
2 .選択場所>ダイアログ内の対話型ルーティング[ショートカットキー: P , T ]、またはインタラクティブルーティングボタンをクリックします。カーソルは十字線に変わる。そして、ユーザーがオンライン配置モードにおいて、あることを示す。
手動のルーティングは、ドキュメントのワークスペースの下部にあるレイヤーラベルを確認します。トップ層のタブは現在アクティブです。*キーを押すと、配線モードを終了せずに下の層に切り替えることができます。このキーは利用可能な信号層を循環する。タブがアクティブになります。
3 .ヘッダーY 1の下側のパッドにカーソルを置きます。をクリックするか、Enterキーを押して、行の最初のポイントの開始点を決定します。
(4)抵抗R 1の下のパッドにカーソルを移動する。注意:ラインセグメントがカーソルモードに従ってどのようにして検査モードに表示されますか(上記の図に示すように)。チェックされたパターンは、まだ置かれていないことを示します。ユーザーがカーソル・パスに沿って戻るならば、切断された線も後退します。ここでは、ユーザはルーティングのための2つのオプションを持っています。
A . Ctrl +をクリックして自動補完機能を使用して、すぐに配線を完了します(この技術は、パッドまたは接続線で直接使用することができます)。スタートと終わりパッドは効果的であるために同じ層で発送されなければなりません、そして、ボード上のどんな障害も自動完全な仕事を妨げることを必要としません。大きなボードでは、自動補完パスは常に有効ではない可能性があります。これは、トレースパスがセクションによってセクションを引かれるので、スタートパッドから終わりパッドまでの完全な図面は全く完了しないかもしれません。
b .入力を使用するか、ワイヤをクリックすると、ユーザーは直接ターゲットR 1ピンを配線することができます。このメソッドはルーティングを制御し、ユーザー操作の数を最小にします。
ここで、無配置線を破線で示し、配置線を実線で示す。
6 .上記の方法のいずれかを使用して、ボード上の他のコンポーネント間をルーティングします。図6 - 26は、手動で配線されたボードを示します。
7 .デザイン[ショートカットキー: F , SまたはCtrl + S ]を保存します。
LTIデザイナの対話的ルーティングツールは、ルーティング中に競合と障害を解決するために使用できる機能を提供します。対話型ルーティングモードでは、shift + rを使用してこれらのモードを横断します。
プッシュこのオブジェクトは、オブジェクトを移動しようとすると、彼らは新しい配線に合うように再配置することができます。
WwalkAroundこのモードでは、それらを移動せずに、既存の障害物をバイパスするルーティングパスを見つけることを試みる。
ハグ&プッシュ-このモードでは、歩行の機能を組み合わせてプッシュします。それは障害物をバイパスしますが、それはまた、固定障害を治療するためにプッシュモードを使用して検討します。
このモードを無視すると、ユーザーはどこにでも配線することができます。
対話型配線プロセスでは、地域へのルートを行おうとすると、プッシュまたはハグ&プッシュモードはまだ配線を完了できず、配線が完了しないプロンプトがすぐに表示されます。
次の点を念頭に置いてください PCBレイアウト:
Enterキーを押しながら、現在のカーソル位置に行を配置します。チェックモードは、レイアウトされていない行を表し、レイアウトされた行は現在のレイヤーの色のエンティティとして表示されます。
自動接続完了を実行するには、いつでもCtrl +クリックを使用します。開始ピンと終了ピンは同じレイヤーになければならず、解決できない衝突や障害はありません。
シフト+ Rを使用して横断プッシュ、walkaround、抱擁とプッシュと無視モード。
シフト+スペースバーを使用して様々なラインアングルモードを選択します。アングルモードとは、任意の角度、45度、45度、円弧の90度、90度、90°の円弧を表す。角度を切り替えるスペースバーを押してください。
は、画面をリフレッシュするためにいつでもエンドキーを押します。
すべてのオブジェクトに合わせて画面を再調整するためにいつでもV、Fを使用します。
ページを開くと、いつでもどこでもキーを押すと、カーソルの位置をコアとしてビューをズームします。左と右にパンをマウスホイールを使用します。Ctrlキーを押しながらマウスホイールを使ってズームイン、ズームアウトします。
バックスペースキーを押して前の行を配置します。
PCBルーティングを終了し、新しいルーティングを開始する場合は、ESCキーを右クリックします。
誤って接続されていないピンを接続するのを防ぐ。
Altium Designerは常にボードの接続性を監視し、ユーザーが接続に失敗するのを防ぎます。
行を削除するには、クリックして選択します。編集操作が表示されます(残りの行は強調表示されます)。Deleteキーを押して選択した行セグメントを消去します。
再配線は非常に簡単にユーザーが完了する行と右クリックを完了すると、冗長ラインセグメントが自動的にクリアされます。
PCB上のすべての接続を完了した後、上の図に示すように、Escキーを押して配置モードを終了します。