Cablaggio manuale PCB e suggerimenti di cablaggio per l'introduzione della progettazione PCB: Il cablaggio è il processo di collegamento dei componenti sulla scheda attraverso tracce e vias. Altium Designer semplifica questo lavoro fornendo strumenti avanzati di routing interattivi e router automatico topologico Situs, in grado di ottimizzare il routing di tutta la scheda o parte di essa con il semplice tocco di un pulsante.
Il cablaggio automatico fornisce un metodo di layout semplice e potente. In alcuni casi, l'utente dovrà controllare con precisione il layout del cablaggio, o l'utente potrebbe voler godere del divertimento del cablaggio manuale! In questi casi è possibile instradare manualmente parte o l'intera tavola. In questa sezione del tutorial, dirigeremo manualmente la scheda singola, posizionando tutti i fili sul fondo della scheda. Gli strumenti interattivi di instradamento possono fornire la massima efficienza e flessibilità di instradamento in modo più intuitivo, tra cui la navigazione del cursore quando si posizionano i fili, l'instradamento con un solo clic dei contatti, la spinta o l'aggiramento degli ostacoli, il tracciamento automatico delle connessioni esistenti, ecc. E così via, queste operazioni si basano sulle regole di progettazione disponibili.
Ora mettiamo i fili sullo strato inferiore della scheda sotto la guida dei cavi di collegamento "ratsnest".
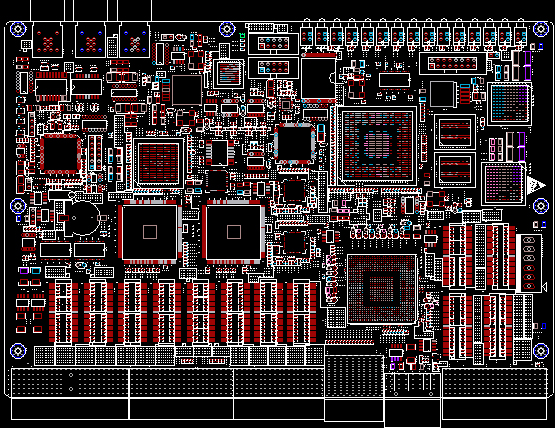
La linea sul PCB è composta da una serie di segmenti di linea retta. Ogni cambio di direzione è l'inizio di un nuovo segmento di linea. Inoltre, per impostazione predefinita, Altium Designer limiterà il routing a direzioni verticali, orizzontali o 45°, rendendo il tuo design più professionale. Questo limite può essere impostato per soddisfare le esigenze degli utenti, ma per questo tutorial PCB, useremo il valore predefinito.
Utilizzare il tasto di scelta rapida L per visualizzare la finestra di dialogo Visualizza Configurazioni, in cui è possibile abilitare e visualizzare Livello inferiore. Nell'area Livelli di segnale, selezionare l'opzione Mostra accanto a Livello inferiore. Fare clic su OK e l'etichetta inferiore viene visualizzata nella parte inferiore della finestra di progettazione.
2. Selezionare Luogo>>Routing interattivo [tasti di scelta rapida: P, T] nel menu o fare clic sul pulsante Routing interattivo. Il cursore cambierà in una croce, indicando che l'utente è in modalità di posizionamento online.
Controllare l'etichetta del livello nella parte inferiore dell'area di lavoro del documento. La scheda Livello superiore dovrebbe essere attualmente attiva. Premendo il tasto * è possibile passare allo strato inferiore senza uscire dalla modalità di cablaggio. Questa chiave attraversa i livelli di segnale disponibili. Verrà attivata la scheda Livello inferiore.
3. Posizionare il cursore sul pad inferiore dell'intestazione Y1. Fare clic o premere INVIO per determinare il punto di partenza del primo punto della linea.
4. Spostare il cursore sul pad sotto la resistenza R1. Nota: Come il segmento di linea segue il percorso del cursore da visualizzare in modalità ispezione (come mostrato nella figura precedente). Il modello controllato mostra che non sono stati ancora posizionati. Se l'utente tira indietro lungo il percorso del cursore, anche la linea disconnessa verrà ritratta. Qui gli utenti hanno due opzioni per il routing:
a.CTRL+clic per utilizzare la funzione Auto-Complete e completare immediatamente il cablaggio (questa tecnologia può essere utilizzata direttamente sul pad o sulla linea di connessione). I pad di inizio e fine devono essere instradati nello stesso strato per essere efficaci, e eventuali ostacoli sulla scheda sono anche necessari per non ostacolare il lavoro di Auto-Complete. Per le schede più grandi, il percorso di completamento automatico potrebbe non essere sempre efficace. Questo perché il percorso di traccia è disegnato sezione per sezione e il disegno completo dal pad iniziale al pad finale potrebbe non essere completato affatto.
b. Utilizzare ENTER o fare clic per collegare, l'utente può direttamente collegare il perno R1 target. Questo metodo fornisce il controllo del routing e riduce al minimo il numero di operazioni utente.
5. Le linee non posizionate sono rappresentate da linee tratteggiate e le linee posizionate sono rappresentate da linee solide.
6. Utilizzare uno dei metodi di cui sopra per instradare tra gli altri componenti della scheda. La figura 6-26 mostra una scheda cablata manualmente.
7. Salvare il disegno [tasto di scelta rapida: F, S o Ctrl + S].
Lo strumento di routing interattivo di ltium Designer fornisce funzioni che possono essere utilizzate per risolvere conflitti e ostacoli durante il routing. Nella modalità di routing interattivo, attraversare queste modalità utilizzando MAIUSC+R. Le modalità disponibili sono:
Push-Questa modalità cercherà di spostare oggetti (linee e fori), che possono essere riposizionati per adattarsi al nuovo cablaggio.
Wwalkaround-Questa modalità cercherà di trovare un percorso di routing per aggirare gli ostacoli esistenti senza spostarli.
Ignora-Questa modalità consente agli utenti di collegare ovunque.
Si prega di tenere a mente i seguenti punti quando si tratta di layout PCB:
Fare clic o premere INVIO per posizionare la linea nella posizione corrente del cursore. La modalità di controllo rappresenta le linee che non sono state disposte e le linee disposte verranno visualizzate come entità nel colore del livello corrente.
Utilizzare CTRL + clic in qualsiasi momento per eseguire il completamento automatico della connessione. I perni di inizio e fine devono essere sullo stesso livello e non ci sono conflitti e ostacoli che non possono essere risolti.
Usa Shift + R per attraversare le modalità Push, Walkaround, Abbraccio e Push e Ignora.
Utilizzare Maiusc + barra spaziatrice per selezionare varie modalità di angolo di linea. Le modalità angolari includono: qualsiasi angolo, 45°, 45° d'arco, 90° e 90° d'arco. Premere la barra spaziatrice per cambiare l'angolo.
⢠Premere il tasto END in qualsiasi momento per aggiornare lo schermo.
Utilizzare V, F in qualsiasi momento per regolare nuovamente lo schermo per adattarsi a tutti gli oggetti.
Premere i tasti PAGE UP e PAGE DOWN in qualsiasi momento per ingrandire la vista con la posizione del cursore come nucleo. Utilizzare la rotella del mouse per pan a sinistra e destra. Tenere premuto il tasto CTRL e utilizzare la rotella del mouse per ingrandire e diminuire.
Premere il tasto BACKSPACE per annullare la posizione della riga precedente.
Quando si termina il routing PCB e si desidera avviare un nuovo routing, fare clic con il pulsante destro del mouse o premere il tasto ESC.
Evitare di collegare accidentalmente pin che non dovrebbero essere collegati tra loro.
Altium Designer monitora costantemente la connettività della scheda e impedisce agli utenti di commettere errori nella connessione.
Per eliminare la riga, fai clic per selezionarla. Apparirà la sua operazione di modifica (il resto delle righe saranno evidenziate). Premere il tasto DELETE per cancellare il segmento di linea selezionato.
Il riavvolgimento è molto semplice: quando l'utente finisce di disegnare una linea e fa clic con il pulsante destro del mouse per finire, i segmenti di linea ridondanti verranno automaticamente cancellati.
Dopo aver completato tutte le connessioni sul PCB, come mostrato nella figura precedente, fare clic con il pulsante destro del mouse o premere il tasto ESC per uscire dalla modalità di prevenzione del posizionamento.