Conseils de câblage et de câblage manuels PCB Introduction à la conception de PCB: le câblage est le processus de connexion de composants sur une carte à travers des traces et des trous. Altium designer simplifie ce travail en fournissant des outils de routage interactifs avancés et un routeur automatique de topologie situs qui optimise le routage de l'ensemble ou d'une partie de la carte en appuyant simplement sur un bouton.
Le câblage automatique offre une méthode de mise en page simple et puissante. Dans certains cas, l'utilisateur a besoin d'un contrôle précis de la disposition du câblage, ou l'utilisateur peut vouloir profiter du câblage Manuel! Dans ces cas, vous pouvez câbler manuellement une partie ou l'ensemble du lineboard. Dans cette partie du tutoriel, nous allons câbler manuellement le placage, en plaçant tous les fils au bas de la carte. Les outils de routage interactifs peuvent fournir une efficacité et une flexibilité maximales de routage de manière plus intuitive, y compris la navigation du curseur lorsque vous placez des fils, le routage par clic des contacts, la poussée ou le contournement d'obstacles, le suivi automatique des connexions existantes, etc. Ces actions sont basées sur les règles de conception disponibles.
Maintenant, nous mettons le fil au rez - de - chaussée de la planche, guidé par le fil de connexion "ratsnest".
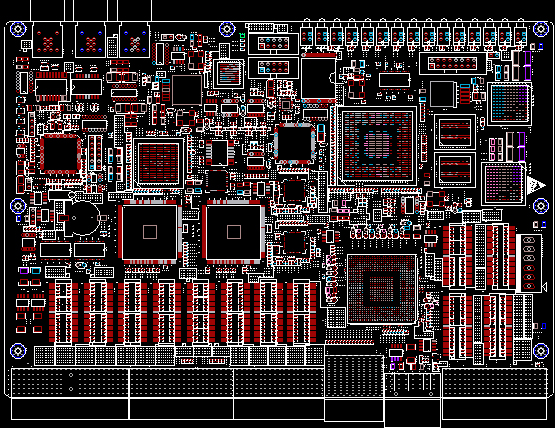
Une ligne sur un PCB se compose d'une série de segments de droite. Chaque changement de direction est le début d'un nouveau segment. De plus, altium designer limite le câblage à la verticale, à l'horizontale ou à 45 ° par défaut, ce qui rend votre conception plus professionnelle. Cette limite peut être définie pour répondre aux besoins de l'utilisateur, mais pour ce tutoriel PCB, nous utiliserons la valeur par défaut.
1.utilisez le raccourci l pour afficher la boîte de dialogue Configuration de la vue, dans laquelle vous pouvez activer et afficher le Sous - jacent. Dans la zone couche de signal, sélectionnez l'option afficher à côté de sous - couche. Cliquez sur OK et l'étiquette du bas apparaîtra en bas de la fenêtre de conception.
2. Sélectionnez emplacement > > routes interactives [raccourcis: P, t] dans le menu ou cliquez sur le bouton routes interactives. Le curseur deviendra un curseur croisé indiquant que l'utilisateur est en mode de placement en ligne.
Le câblage manuel vérifie l'étiquette de calque au bas de l'espace de travail du document. L'onglet "Top Layer" doit actuellement être actif. Appuyez sur * et vous pouvez passer à la couche inférieure sans quitter le mode de câblage. Cette clé circule dans la couche de signal disponible. L'onglet sous - jacent sera activé.
3. Positionnez le curseur sur le tapis inférieur de la table de récolte Y1. Cliquez ou appuyez sur Entrée pour déterminer le point de départ du premier point de la ligne.
4. Déplacez le curseur sur le Plot sous la résistance R1. Remarque: la façon dont les segments suivent le chemin du curseur est affichée en mode vérification (comme indiqué dans l'image ci - dessus). Les motifs sélectionnés montrent qu'ils ne sont pas encore placés. Si l'utilisateur tire vers l'arrière le long du chemin du curseur, la ligne cassée sera également retirée. Ici, l'utilisateur dispose de deux options de routage:
A.ctrl + Cliquez pour utiliser la fonction "autocomplete" et terminer le câblage immédiatement (cette technologie peut être utilisée directement sur un pad ou une ligne de connexion). Les Plots de départ et d'arrivée doivent être câblés au même niveau pour être efficaces, et tout obstacle sur la carte ne doit pas entraver le fonctionnement d'auto complete. Pour les cartes plus grandes, le chemin "auto - complete" peut ne pas toujours être efficace. C'est parce que le chemin de piste est tracé segment par segment, et un dessin complet du plot de début au plot de fin peut ne pas être fait du tout.
B. en utilisant la touche ENTER ou en cliquant sur Connect, l'utilisateur peut connecter directement la broche R1 cible. Cette approche permet de contrôler le routage et de minimiser le nombre d'opérations de l'utilisateur.
5. Les lignes non placées sont représentées par des lignes pointillées et les lignes placées par des lignes pleines.
6. Utilisez l'une des méthodes ci - dessus pour câbler entre les autres composants sur la carte. La figure 6 - 26 montre un bornier manuel.
7. Enregistrez le design [raccourcis: F, s ou Ctrl + s].
Les outils de routage interactifs de ltium Designer fournissent des fonctionnalités qui peuvent être utilisées pour résoudre les conflits et les obstacles dans le processus de routage. En mode de câblage interactif, utilisez Shift + r pour parcourir ces modes. Les modes disponibles sont:
Pousser ce mode essaiera de déplacer les objets (lignes et trous) qui peuvent être repositionnés pour s'adapter au nouveau câblage.
Wwalk around ce mode tentera de trouver un itinéraire pour contourner les obstacles existants sans les déplacer.
Embrace et Push - pull - ce mode combine les fonctions d'enroulement et de push - pull. Il contournera les obstacles, mais envisagera également d'utiliser le mode Push pour gérer les obstacles fixes.
Ignorer ce mode permet aux utilisateurs de se connecter n'importe où.
En ce qui concerne la mise en page de PCB, gardez à l'esprit les points suivants:
Cliquez ou appuyez sur ENTRÉE pour placer la ligne à la position actuelle du curseur. Le mode de vérification représente les lignes qui n'ont pas encore été mises en page, et les lignes mises en page apparaîtront comme solides dans la couleur du calque actuel.
La connexion automatique peut être effectuée à tout moment avec Ctrl + clic. Le début et la fin doivent être sur le même niveau et il n'y a pas de conflits et d'obstacles insolubles.
Utilisez Shift + r pour parcourir les modes "Push", "Roaming", "embrace", "Push" et "ignore".
Différents modes d'angle de ligne peuvent être sélectionnés en utilisant Shift + Barre d'espace. Les modes angulaires comprennent: n'importe quel angle, 45 °, 45 ° arc, 90 ° et 90 ° arc. Appuyez sur espace pour changer d'angle.
⢠Rafraîchissez l'écran à tout moment en appuyant sur la touche end.
Réajustez l'écran à tout moment avec V, F pour l'adapter à tous les objets.
Appuyez sur les touches Page Up (page vers le haut) et Page Down (page vers le bas) à tout moment pour zoomer sur la vue avec la position du curseur comme point central. Utilisez la molette de la souris pour effectuer un panoramique vers la gauche et la droite. Maintenez la touche Ctrl enfoncée et utilisez la molette de la souris pour zoomer et réduire.
Appuyez sur la touche Backspace pour annuler le placement de la ligne précédente.
Lorsque vous avez terminé le câblage PCB et que vous voulez commencer un nouveau câblage, faites un clic droit ou appuyez sur Esc.
Empêcher la connexion accidentelle de broches qui ne devraient pas être connectées ensemble.
Altium designer surveille en permanence les connexions de la carte pour éviter que les utilisateurs ne se trompent dans leurs connexions.
Pour supprimer la ligne, cliquez pour la sélectionner. Son action d'édition s'affiche (les lignes restantes sont surlignées). Appuyez sur delete pour effacer le segment sélectionné.
Le recâblage est très simple et lorsque l'utilisateur a terminé le câblage et fait un clic droit sur terminé, les segments excédentaires sont automatiquement effacés.
Une fois que vous avez terminé toutes les connexions sur votre PCB, comme indiqué dans l'image ci - dessus, cliquez avec le bouton droit ou appuyez sur Esc pour quitter le mode de placement bloqué.