Introducción al diseño de PCB de habilidades manuales de cableado y cableado: el cableado es el proceso de conectar componentes en la placa a través de rastros y agujeros. Altium Designer simplifica este trabajo al proporcionar herramientas avanzadas de enrutamiento interactivo y enrutadores automáticos topológicos de situs, optimizando el enrutamiento de toda o parte de la placa con solo presionar un botón.
El cableado automático proporciona un método de Diseño simple y poderoso. ¡¡ en algunos casos, el usuario necesita controlar con precisión el diseño del cableado, o el usuario puede querer disfrutar del cableado manual! En estos casos, puede cableado manualmente parte o toda la placa de circuito. En esta parte de este tutorial, colocaremos manualmente la chapa de cableado, colocando todos los cables en la parte inferior de la placa. Las herramientas de enrutamiento interactivas pueden proporcionar la máxima eficiencia y flexibilidad de enrutamiento de una manera más intuitiva, incluyendo navegación del cursor al colocar el cable, enrutamiento de clic del contacto, empuje o eludir obstáculos, seguimiento automático de las conexiones existentes, etc. estas operaciones se basan en las reglas de diseño disponibles.
Ahora, bajo la Guía del cable de conexión "ratsnest", colocamos el cable en la parte inferior de la placa.
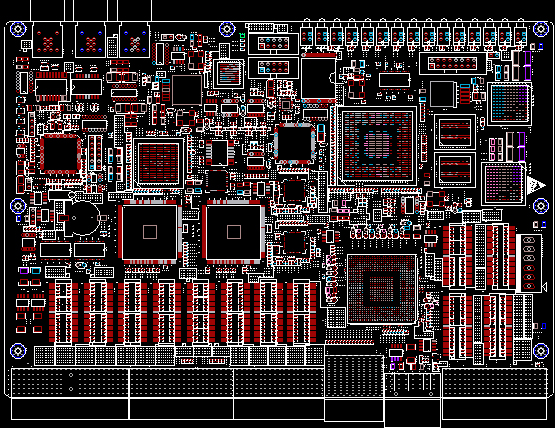
La línea en el PCB consta de una serie de segmentos rectos. Cada cambio de dirección es el comienzo de un nuevo segmento. Además, por defecto, altium Designer limita el cableado a una dirección vertical, horizontal o de 45 grados, lo que hace que su diseño sea más profesional. Esta restricción se puede configurar para satisfacer las necesidades de los usuarios, pero para este tutorial de PCB Usaremos los valores predeterminados.
1. use el atajo L para mostrar el cuadro de diálogo de configuración de la vista, en el que puede habilitar y mostrar el "fondo". En el área "capa de señal", seleccione la opción "mostrar" al lado de "fondo". Haga clic en aceptar y la etiqueta inferior se mostrará en la parte inferior de la ventana de diseño.
2. en el menú, seleccione el lugar > ruta interactiva [atajos: p, t] o haga clic en el botón ruta interactiva. El cursor se convertirá en un cursor cruzado, lo que significa que el usuario está en modo de colocación en línea.
El cableado manual revisa las etiquetas de capa en la parte inferior del espacio de trabajo del documento. La etiqueta "nivel superior" debe estar activa actualmente. Presione la tecla * para cambiar a la capa inferior sin salir del modo de cableado. La tecla circula en la capa de señal disponible. Se activarán las pestañas inferiores.
3. coloque el cursor en la almohadilla inferior de la cabecera y1. Haga clic o presione la tecla Enter para determinar el punto de partida del primer punto de la línea.
4. mueva el cursor a la almohadilla debajo de la resistencia R1. Nota: cómo los segmentos de línea siguen la ruta del cursor y se muestran en modo de Inspección (como se muestra en la imagen de arriba). Los patrones seleccionados muestran que aún no se han colocado. Si el usuario tira hacia atrás a lo largo de la ruta del cursor, la línea rota también se recuperará. Aquí, el usuario tiene dos opciones de enrutamiento:
A.ctrl + haga clic para usar la función "autocomplace" y complete el cableado de inmediato (esta tecnología se puede usar directamente en la almohadilla o en la línea de conexión). Las almohadillas de punto de partida y final deben estar cableadas en la misma capa para ser válidas, y cualquier obstáculo en la placa no debe obstaculizar el trabajo de auto complete. Para las placas de circuito más grandes, la ruta de "finalización automática" puede no ser siempre válida. Esto se debe a que la trayectoria se dibuja sección por sección, y el dibujo completo desde la almohadilla inicial hasta la almohadilla final puede no completarse en absoluto.
B. con la tecla Enter o haciendo clic en la conexión, el usuario puede conectarse directamente al pin R1 de destino. Este método proporciona el control del enrutamiento y minimiza el número de operaciones del usuario.
5. las líneas no colocadas se expresan en líneas punteadas, y las líneas colocadas se expresan en líneas sólidas.
6. use cualquiera de los métodos anteriores para cableado entre otros componentes en la placa. La figura 6 - 26 muestra un panel de cableado manual.
7. guardar el diseño [teclas de acceso rápido: f, s o Ctrl + s].
La herramienta de enrutamiento interactivo de ltium Designer ofrece funciones que se pueden utilizar para resolver conflictos y obstáculos durante el enrutamiento. En el modo de cableado interactivo, use shift + R para atravesar estos modos. Los modelos disponibles son:
Empujar este modo intentará mover objetos (líneas y agujeros), que pueden reposicionarse para adaptarse al nuevo cableado.
Wwalk - around este modo intentará encontrar una ruta para sortear los obstáculos existentes sin moverlos.
Abrazar y empujar - este modo combina las funciones de dar vueltas y empujar. Evitará los obstáculos, pero también considerará el uso del modo de empuje para manejar los obstáculos fijos.
Ignorar este modo permite a los usuarios conectarse en cualquier lugar.
Cuando se trata del diseño de pcb, recuerde los siguientes puntos:
Haga clic o presione la tecla Enter para colocar la línea en la posición actual del cursor. El modo de verificación representa las líneas que aún no se han diseñado, y las líneas de diseño se mostrarán como entidades en el color de la capa actual.
Utilice Ctrl + click en cualquier momento para realizar la finalización automática de la conexión. El punto de partida y el punto final deben estar en el mismo nivel y no hay conflictos y obstáculos insuperables.
Con shift + R se pueden recorrer los modos "push", "roaming", "hug", "push" e "ignor".
Con la barra espaciadora shift + se pueden seleccionar varios modos de ángulo de línea. El modo de ángulo incluye: cualquier ángulo, 45 °, 45 °, 90 ° y 90 ° arco. presione la barra espaciadora para cambiar el ángulo.
Presione el botón end para actualizar la pantalla en cualquier momento.
Use V y F para reajustar la pantalla en cualquier momento para adaptarse a todos los objetos.
Presione las teclas page up y Page Down en cualquier momento para ampliar la vista con la posición del cursor como núcleo. Use la rueda del ratón para desplazarse a la izquierda y a la derecha. Presione y mantenga pulsado el botón Ctrl y use la rueda del ratón para ampliar y reducir.
Presione la tecla Backspace para cancelar la colocación de la línea anterior.
Cuando complete el cableado de PCB y quiera comenzar un nuevo cableado, haga clic derecho o presione el botón esc.
Evite que las conexiones inesperadas no se conecten entre sí.
Altium Designer monitorea constantemente la conexión del tablero para evitar que los usuarios cometan errores en la conexión.
Para eliminar la línea, haga clic para seleccionarla. se mostrarán sus operaciones de Edición (el resto de líneas se destacarán). Presione la tecla eliminar para eliminar el segmento seleccionado.
El replaneo es muy sencillo y cuando el usuario completa el enrutamiento y hace clic derecho para completarlo, los segmentos excedentes se eliminan automáticamente.
Después de completar todas las conexiones en el pcb, como se muestra en la imagen anterior, haga clic derecho o presione el botón ESC para salir del modo de colocación de bloqueo.