Руководство по разводке печатных плат и советы по внедрению проектирования печатных плат: Разводка - это процесс соединения компонентов на плате с помощью трасс и отверстий. Altium Designer упростил эту работу, предоставив расширенные интерактивные маршрутизаторы и Топологические автоматические маршрутизаторы Situs, который может оптимизировать маршрутизацию всей платы или ее части одним нажатием кнопки.
Автоматическая проводка предлагает простую и мощную схему. В некоторых случаях пользователь должен точно контролировать электрическую схему, или он может захотеть получить удовольствие от ручного подключения! В таких случаях вы можете вручную подключить часть или всю схему. В этом разделе учебника мы переведем одну плату вручную, разместим все провода в нижней части платы. Интерактивные инструменты маршрутизации могут обеспечить максимальную эффективность и гибкость маршрутизации более интуитивным способом, поместить провод в курсор при наведении, однократное нажатие на маршрутизацию контактов, подтолкнуть или обойти препятствие, автоматическое отслеживание существующих соединений, сортировка. И так далее, эти операции основаны на доступных правилах проектирования.
Итак, под руководством соединительной линии "ratsnesest" мы поместим провод на нижний этаж платы.
Линия на печатной плате состоит из ряда отрезков прямых линий. При каждом изменении направления начинается новый сегмент.Кроме того, по умолчанию Altium Designer ограничивает вертикальную маршрутизацию,горизонтальную или направление 45Yg,что делает ваш дизайн более профессиональным.Вы можете установить это ограничение в соответствии с потребностями пользователей,но для этого руководства по печатной плате мы используем значения по умолчанию.
использовать комбинацию клавиш L для показа диалога настройки просмотра, который может быть включен и показан внизу.в области сигнального слоя Выберите параметры отображения нижнего слоя.Нажмите OK,и нижняя вкладка будет показана внизу окна дизайна.
в меню выберите Place интерактивный маршрут комбинация клавиш: P T или нажмите кнопку интерактивный маршрут. курсор будет преобразован в перекресток, указывающий на то, что пользователь находится в режиме онлайн.
Ручная маршрутизация Проверьте метку слоя в нижней части рабочей области документа. Вкладка верхнего слоя находится в активном состоянии. Нажав клавишу , можно переключиться на нижний слой, не выходя из режима проводки. Эта клавиша циркулирует в доступном сигнальном слое.Будет активирована вкладка Нижний слой.
поместить курсор на нижнюю подушку стола Y1. нажмите или нажмите клавишу ENTER для определения начала начала прямой.
Переместить курсор на паяльную панель под резистором R1. Примечание: как будет показан отрезок по пути курсора в режиме проверки (как показано на диаграмме выше). выделенные рисунки показывают, что они еще не расставлены. если пользователь тянет назад по пути курсора,то отключенная линия также отступает.Здесь у пользователя есть два варианта маршрута:
a.Нажмите CTRL+клик, чтобы использовать функцию Auto-Complete и немедленно завершить разводку (эта технология может быть использована непосредственно на площадке или соединительной линии). Для эффективной работы начальная и конечная площадки должны быть проложены в одном слое, а также необходимо, чтобы любые препятствия на плате не мешали работе Auto Complete. Для больших плат автозавершение трассировки не всегда возможно. Это связано с тем, что трасса прокладывается по секциям, и полный чертеж от начального до конечного паяльного диска может быть не завершен.
b.используя клавишу ENTER или щелчок на соединении,пользователь может напрямую подключиться к объекту R1.Этот метод обеспечивает управление маршрутом и сводит к минимуму количество операций пользователя.
c.незаполненные линии обозначаются пунктиром,а установленные линии - сплошными линиями.
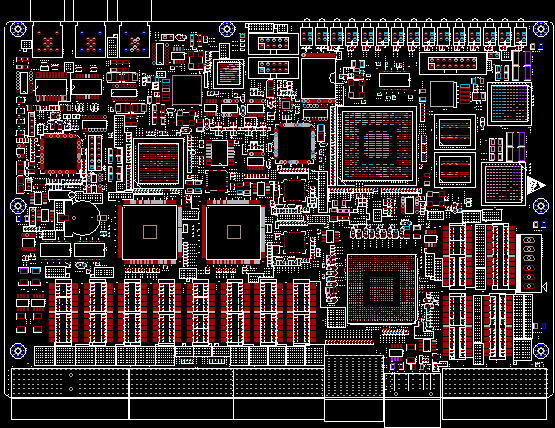
6.Используйте любой из вышеперечисленных методов для прокладки маршрута между другими компонентами на плате. на рис. 6 - 26 показана панель ручных соединений.
сохранить дизайн комбинации клавиш:F,S или.
интерактивный маршрутизатор ltium Designer предоставляет возможности для разрешения конфликтов и препятствий в процессе маршрутизации. в режиме интерактивной проводки эти Шаблоны доступны в режиме SHIFT + R. Доступные режимы:
Push в этом режиме вы попытаетесь переместить объекты (линии и отверстия),Они могут перемещаться, чтобы приспособиться к новым проводам.
Wwalkaround в этом режиме попытается найти пути обхода существующих препятствий, не перемещая их.
Hug Push этот режим сочетает в себе функции Walkaround и Push. Это обойдёт преграду,но также рассмотрит возможность использования режима Push для обработки неподвижных препятствий.
игнорировать этот режим,если пользователь подключен где угодно.
в процессе взаимодействия,Если хочешь пойти куда - нибудь,режиме Push или Hug & Push все равно не удается завершить подключение, и сразу же появляется сообщение о том, что подключение не может быть завершено.
При обсуждении этого вопроса помните следующие моменты. схема PCB:
Щелкните или нажмите ENTER, чтобы поместить линию в текущую позицию курсора. Режим проверки, и проложенные линии будут отображаться как сущности цветом текущего слоя.
Всегда используйте Ctrl + для завершения соединения. Начальная и заключительная стадия должна находиться на одном и том же уровне, и не должно быть никаких неразрешимых конфликтов и препятствий.
Используйте Shift + R, чтобы перейти в режим "Толчок", "Обход", "Объятия", "Толчок" и "Игнорирование".
Используйте клавишу Shift + пробел для выбора различных угловых линий. угловая модель включает: произвольный угол, дуга 45°с, дуга 45°с, дуга 90°С и дуга 90°С. нажмите пробел для переключения угла.
всегда нажмите клавишу Enter для обновления экрана.
Use V, F всегда изменить экран, чтобы приспособить все объекты.
всегда нажмите на клавишу вверх и вниз, чтобы поместить курсор в центр просмотра. Используйте колесо мыши для перемещения влево и влево. Удерживайте клавишу Ctrl и используйте колесо мыши для увеличения и уменьшения.
Нажмите клавишу BACKSPACE, чтобы отменить размещение предыдущей строки.
когда вы закончите работу с PCB и хотите начать новую, Щелчок правой кнопкой мыши или нажатие клавиши Esc.
не допускать случайного подключения к иглам, которые не должны быть соединены между собой.
Altium Designer постоянно контролирует подключение платы, чтобы избежать ошибок при подключении пользователя.
чтобы удалить эту запись,нажмите на кнопку Удалить. Показывать действия редактора (остальные строки будут отображаться ярко). Нажмите клавишу DELETE для очистки выделенного отрезка.
повторная проводка очень проста, когда пользователь закончит схему и щёлкнет правой кнопкой мыши по её завершению,излишки будут автоматически очищены.
После завершения всех соединений на печатной плате, Как показано на диаграмме выше, щелкните правой кнопкой мыши или нажмите клавишу ESC, чтобы выйти из режима предотвращения размещения.