Dây dẫn đôi PCB và đầu dây dẫn để đưa vào Thiết kế PCBKết nối cầu nối là quá trình kết nối các thành phần trên bảng thông qua dấu vết và thỉnh cầu. Chế độ cao của Alt Designer làm đơn giản hơn việc này bằng cách cung cấp các công cụ định tuyến tương tác cao, có thể tối ưu hóa lộ trình của toàn bộ bộ bộ bộ ván hoặc một phần của nó với một cái nút.
Dây điện tự động cung cấp một phương pháp bố trí đơn giản và mạnh. Trong một số trường hợp, người dùng sẽ cần phải kiểm soát chính xác cấu trúc dây, hoặc người dùng có thể muốn tận hưởng niềm vui của dây dẫn tay! Trong những trường hợp này, bạn có thể tự vận chuyển phần hoặc toàn bộ bảng. Trong phần này của bài tập, chúng ta sẽ tự đi đường một tấm, đặt tất cả các dây ở dưới tấm bảng. Các công cụ định tuyến tương tác có thể cung cấp hiệu quả lộ trình tối đa và sự linh hoạt tốt hơn theo một cách trực giác hơn, bao gồm cả việc di chuyển con chạy khi gắn dây, lộ trình liên lạc, đẩy hoặc bỏ qua chướng ngại vật, việc theo dõi tự động các kết nối, v.v. những hoạt động này dựa trên các quy định sẵn.
Bây giờ chúng ta đặt sợi dây dưới lớp dưới của tấm ván dưới sự chỉ dẫn của sợi dây dây nối "động"
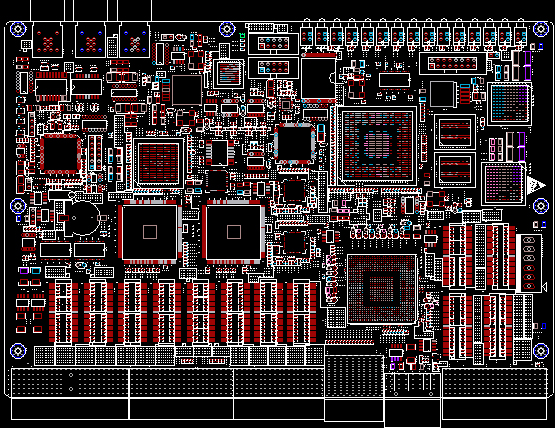
The line on the PCB is composed of a seri of straight lines segments. Mỗi thay đổi hướng là khởi đầu của một đoạn dây mới. Hơn nữa, theo mặc định, Alt Designer sẽ giới hạn đường dẫn đến chiều dọc, ngang hay 45\ 1946; hướng, biến thiết kế của bạn thành chuyên nghiệp hơn. Giới hạn này có thể được đặt để đáp ứng nhu cầu của người dùng, nhưng với hướng dẫn này, chúng tôi sẽ dùng giá trị mặc định.
1. Dùng phím tắt L để hiển thị hộp thoại cấu hình ô xem, trong đó có thể bật và hiển thị lớp dưới. Ở vùng lớp tín hiệu, hãy chọn tùy chọn Hiển thị cạnh lớp dưới. Nhấn OK, và nhãn dưới sẽ được hiển thị ở dưới cửa sổ thiết kế.
2. Ở đây hãy chọn Place Muốn Muốn Interactive Router (các phím tắt: P, T) trong trình đơn hoặc nhắp vào nút Giao thức tương tác. Con chạy sẽ thay đổi thành một con lai, ngụ ý người dùng đang ở chế độ vị trí trực tuyến.
Định đường thủ công Kiểm tra nhãn lớp ở dưới vùng làm việc tài liệu. Tính chất lớp trên nên được bật. Bằng cách nhấn phím chữ* bạn có thể chuyển qua lớp dưới mà không thoát khỏi chế độ dây. Chu trình chìa khóa này qua các lớp phát tín hiệu sẵn sàng. Thanh lớp dưới sẽ được kích hoạt.
Ba. Vị trí con chạy trên bậc thấp của đầu cơ Y1. Nhấn vào hoặc nhấn Enter để xác định điểm khởi đầu của điểm đầu tiên của dòng.
4. Di chuyển con chạy tới cái bảng dưới bề mặt R.1. Ghi chú: Làm thế nào đoạn đường theo đường dẫn con chạy được hiển thị trong chế độ thanh tra (như hiển thị trong hình ảnh bên trên). Các mẫu đã kiểm tra cho thấy chúng chưa được đặt. Nếu người dùng kéo ngược theo đường dẫn, đường ngắt cũng sẽ bị rút lại. Ở đây, người dùng có hai lựa chọn định tuyến:
A.CTRL+hãy nhắp để sử dụng chức năng tự động hoàn chỉnh, và ngay lập tức hoàn thành kết nối (công nghệ này có thể được sử dụng trực tiếp trên bảng điều khiển hay đường dây kết nối). Để hiệu quả, các khu vực bắt đầu và kết thúc phải được định tuyến trong cùng một lớp, và bất kỳ trở ngại nào trên bảng cũng cần thiết để không cản trở việc tự động hoàn thành. Với các ván lớn hơn, có lẽ không phải luôn có hiệu quả. Bởi vì đường dẫn được vẽ từng phần một, và có thể chưa hoàn tất bản vẽ từ bảng khởi động đến nóc sổ cuối.
B. Sử dụng ENTER hay nhắp vào dây, Người dùng có thể nối trực tiếp với ghim nòng R-1. Phương pháp này cung cấp điều khiển lộ trình và thu nhỏ số thao tác người dùng.
Những đường kẻ lắp được đại diện bởi những đường gạch, và những đường được đặt đại diện bởi những đường đặc.
6. Dùng một trong những phương pháp trên này để di chuyển giữa các thành phần khác trên bảng. Hình 6-26 hiển thị một tấm bảng được nối tay.
7. Lưu thiết kế (phím tắt: F, S hay Ctrl+S).
Công cụ định tuyến tương tác của Touium Designer cung cấp các chức năng có thể dùng để giải quyết xung đột và chướng ngại vật trong suốt lộ trình. Trong chế độ xoay động tương tác, chuyển qua các chế độ này bằng SHIFT+R. Các chế độ sẵn sàng là:
Độ nóng này sẽ cố di chuyển các đối tượng (đường thẳng và lỗ), chúng có thể được sắp xếp lại để khớp với dây mới.
Chế độ du hành này sẽ tìm đường dẫn để vượt qua những chướng ngại vật tồn tại mà không di chuyển chúng.
Hiến chương này kết hợp các chức năng của Walkarund và Push Nó sẽ vượt qua các chướng ngại vật, nhưng cũng sẽ cân nhắc dùng chế độ đẩy để xử lý các chướng ngại cố định.
Bỏ qua- Chế độ này cho phép người dùng dùng chuyển tới bất cứ đâu.
Trong quá trình truyền dẫn tương tác, nếu bạn tìm đường tới một khu vực, chế độ Đẩy hay Ôm vẫn không thể hoàn thành đường dây, và đường dẫn đường sẽ xuất hiện ngay lập tức.
Hãy ghi nhớ những điểm sau khi nói đến... Bố trí PCB:
Nhấn vào hoặc nhấn Enter để đặt đường vào vị trí con chạy hiện thời. Chế độ kiểm tra đại diện cho các đường chưa được vạch ra, và các đường đã vạch ra sẽ được hiển thị như các thực thể theo màu của lớp hiện thời.
Dùng CTRL+hãy nhắp bất cứ lúc nào để thực hiện kết nối tự động. Bắt đầu và kết thúc cần phải ở cùng một lớp, và không có xung đột và chướng ngại nào không thể giải quyết được.
Dùng Shift +R để chạy, đi Walkarco, Ôm và đẩy và bỏ qua các chế độ.
Dùng Shift +SpaceBAR để chọn các chế độ góc đường khác. Các chế độ Góc bao gồm: bất cứ góc nào, 45\ 196;, 451946;176; hình hồ, 90194; 176; và 90\ 1946;;; hình hồ. Nhấn thanh không gian để đổi góc.
\ 128; 162; nhấn phím DIP bất cứ lúc nào để nạp lại màn hình.
Dùng V, F bất cứ lúc nào để điều chỉnh lại màn hình để vừa với mọi vật thể.
Nhấn các phím PAG up và PAG down bất cứ lúc nào để phóng to ô xem với vị trí con chạy như lõi. Dùng bánh xe chuột để tô qua trái và phải. Giữ phím CTRL và dùng bánh xe chuột để thu nhỏ.
Nhấn vào phím BACKgốc để hủy bỏ việc đặt dòng trước.
Khi bạn hoàn thành lộ trình PCB và muốn khởi động lộ trình mới, phải nhắp- phải hay bấm phím ESC.
Ngăn chặn tình cờ kết nối các chốt không nên kết nối với nhau.
Alt Designer luôn theo dõi kết nối của bảng và ngăn chặn người dùng mắc sai lầm khi kết nối.
Để xoá dòng, hãy nhắp vào để chọn nó. Sẽ xuất hiện thao tác sửa chữa (các đường còn lại sẽ được tô sáng). Nhấn vào phím Delilah để thoát đoạn đường đã chọn.
Dây điểm lại rất đơn giản. Khi người ta kết thúc xong một đường và những các điểm phát để thắng, những phần dây dự phần sẽ bị xót tự nhiên.
Sau khi hoàn thành tất cả các kết nối trên PCB, như hiển thị trong hình bên trên, phải nhắp hay bấm nút ESC để thoát khỏi chế độ thay thế.